Create Appointment Slots In Google Calendar
Setting appointments with your clients has never been easier than with Google Calendar appointment slots. With its click and drag feature, you can quickly set up the times that you’re unavailable, as well as time that will be spent in events. You can even add information about the event on your calendar.
- How To Add Appointment Slots To Google Calendar
- How To Set Up Appointment Slots In Google Calendar
- How To Create Appointment Slots In Google Calendar
In fact, Google Calendar is one of the best tools to use to book times for your clients. You can easily create appointment slots in Google Calendar that the clients can look at and choose according to what time works for them. Instead of you entering each and every appointment separately, clients will do it for you now.
It’ll work wonders for your business, especially if you have a business that depends on appointments. For example, you can set a specific period for appointments, and within that period, a client will be able to book appointments themselves. Once all the appointments are fulfilled, the client will see this and have to look for another appointment period.
Google Calendar appointment slots are also perfect for teachers & students who need to reserve time during office hours or class-presentation appointments.
Booking slots in Google Calendar ahead of time can solve the issue of having long waiting lines and you’ll know what client you’ll be dealing with beforehand.
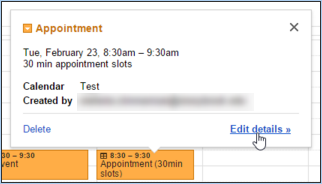
Learn below more about this topic in this article created by our team at Amelia.
Google Calendar Appointment Slots for Regular Events
Appointment slots will give you the ability to let other people book an appointment directly on your Google calendar. From a timeframe that you specify. This is useful for booking a 30 minute or one hour, or even a 15 minute time slot. Go to your Google Calendar and click on a day to create an event.In the pop-up window, select Appointment slots (see top right of window). Name your appointments and enter the length of time for each appointment. Click the Edit details to further customize the appointment slots. Set up appointment slots for others to register for as a Google Calendar Event. This is not the only approach. Step-by-step guide to Create Appointments To List Your Appointments To Use Zoom With Appointment Slots.
How To Add Appointment Slots To Google Calendar
Appointment blocks can be especially beneficial to business owners and practitioners who are usually busy but still want to book appointments with employees or clients.
You can set an appointment block within your schedule by making an event an appointment block. You can do that easily by clicking on the Appointment block button on the left upper corner of the schedule.
Then, the event will show itself as a block. Clients and employees will create appointments, and you’ll only see these appointments as slots within the block that you created.
But how will they know what slots are free? Well, you can add an additional option that will only show available slots to your clients. Once the slot is taken up, other people won’t be able to book the appointment in this slot.
Time zones can also be confusing, especially for users who don’t have an account. You will need to ask those users to set their time within their time zone to avoid misunderstandings.
How To Set Up Appointment Slots In Google Calendar
Google Calendar appointment slots can help you set up appointment slots, add people to appointments, and invite people to book appointments.
How to Set up Appointment Slots
Creating appointment slots with Google Calendar is straightforward. You will need a computer for this, and a Google account. Here’s how to do it.
- Open Google Calendar. Then, choose from the Week view or Day view, depending on your needs.
- Click on the date and time you want the appointment to be. A dialogue box will open up; click on appointment slots. Then, you’ll need to enter the details such as the title, and the date and time.
- Set the appointment type to the correct type. You’ll also want to add more information by pressing on “More options.” From here, you’ll have the ability to set the location and the description of your event.

- You can also add a custom message and give the clients the ability to leave their numbers or addresses if the appointment will be in their home.
- If the meeting is virtual or online, you can leave the location blank. You will have the ability to add a “virtual conference” option at the end.
- Useful tip: to prevent double booking, you can repeat the appointment blocks or slots before clients book their appointments twice.
How to Add Guests to Appointments
We already said that you can add other people to Google Calendar appointment slots, but how do you do that?
Keep in mind that this is not the same as inviting people to book appointments. You will only want to add people to appointments if they will be present at every appointment, which is handy if you have an assistant or the like.
Basically, the people who are added will automatically be booked to all the appointments. This isn’t what you’ll want to do if you’re having a one-time meeting with a client or partner.
So, you won’t want to add the clients you only get to meet for individual appointments with this method.
- Go to the “Add Guests” field to the right of the “Title” field. From there, enter the username of the guest you want to be added.
How to Invite People to Book Appointments
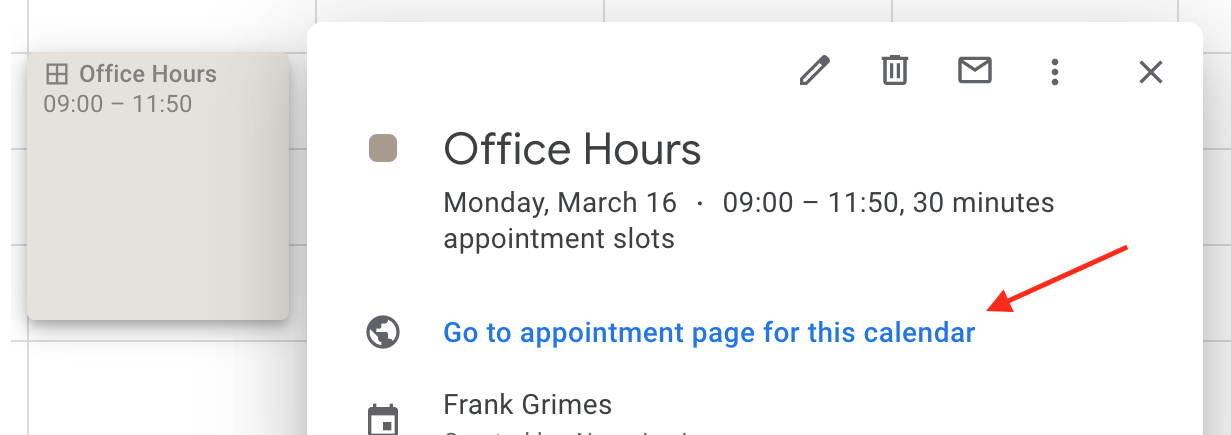
You can always invite people to book appointments very easily. This is best used for individual clients that will be making one or more bookings. Inviting a client to look at your calendar and book an appointment at the time that best suits them is much easier than you might expect. All you need to do is the following:
- Go to your event in Google Calendar, click on the appointment, and click on “Edit details”.
- Copy the link found at the top of the page (the calendar’s appointment link) and send it to the people you want to invite via e-mail.
- Click “Save”.
Useful Tips & Tricks
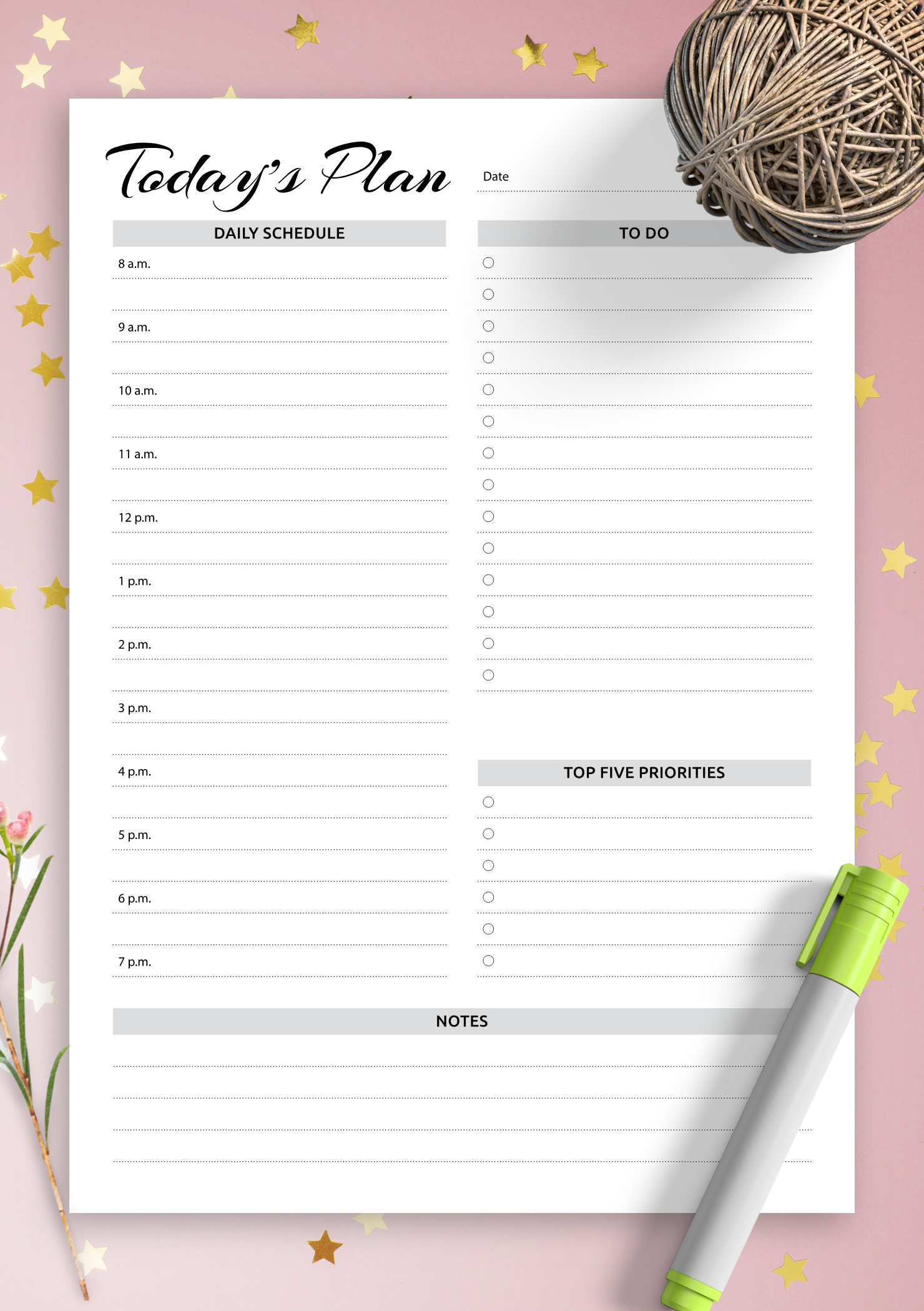
- You can always change the time of Google Calendar appointment slots, just as you would for other events in the calendar. The change will be visible on both person’s calendars.
- You can also change other details about the appointment. To do this, go to “Edit details” on the event page. There, you can change the time, location, or other details, and the booked persons will be notified.
- Copying events and appointments to other calendars can also be done. This presents you with the chance of a better organization.
Can I Book People in an Easier Way?
Of course, Google Calendar is a very useful tool for creating appointments and managing your events. But, it might not be everyone’s cup of tea; besides, there are plenty of very good online booking systems that can automate the whole process.
That’s especially true for WordPress; a good WordPress plugin will minimize the work you have to do with your appointments exponentially.
For this, we recommend the Amelia plugin.
You can get the best of Google Calendar with Amelia as it offers easy Google Calendar integration.
How does it work?
How To Create Appointment Slots In Google Calendar
If you update the date or time, or any detail about your bookings in Amelia, those details will get instantly updated in Google Calendar as well. Alternatively, every change that you make in Google Calendar will also be visible in the Amelia dashboard.
How Can This Integration Boost Your Business?
You get the best of two worlds: a very powerful, beautiful-looking booking system provided by Amelia, and the ease-of-use and practicality of Google Calendar. It would take your schedule management to a whole new level. People spend hours every day managing their bookings and schedules, but this integration will allow you to manage it in a matter of minutes.
Best of all, you can do it anywhere and anytime. Google Calendar is known for providing a quality mobile platform, which can be used to access your schedule anytime.
If you enjoyed reading this article on google calendar appointment slots, you should check out add facebook events to google calendar too.
We also wrote about a few related subjects like how to cancel an event in google calendar, google calendar vs apple calendar, how to add tasks to google calendar, doodle vs google calendar, google calendar alternatives, copy a google calendar event , embed google calendar, how to send a google calendar invite, how to share google calendar with others and google calendar extensions.
Learning Apps > Calendar > Appointment Slots
|